
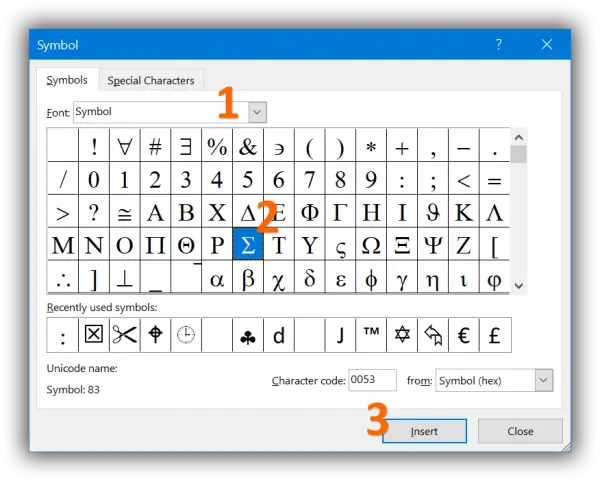
This Template is serving my purpose better than an Excel Template because of better word processing capabilities of Word along with basic calculations support in tables. Thus, the first cell in the first row is A1, the third cell in the fourth row is C4, and so on. I am using a Word Template for preparing invoices for quite some time. Each column is identified by a letter, starting with A for the first column, B for the second column, and so on. Word formulas use a address system to refer to individual table cells. If you are familiar with the Excel spreadsheet program, you can make your Word cell formula. The Formula dialog box contains some important functions to be used as a formula in a cell. Here I have used =Average(LEFT) and then click on OK button. You can change it using the Formula List Box and change the format using the Number Format List Box. The Formula dialog box by default contains the formula =Sum(LEFT). And go to Layout Tab and then click the Formula button that will display a Formula dialog box. And you want to use a different mathematical formula of employee detail.Ĭlick in a cell that contains formula output.

Suppose a table in your Word document contains employee's details.

There are some simple steps to add a formula in a table cell in a Word document. The English translation is add up all of the values found in the range of between A1 and A4, inclusive, round the result to two decimal places, and display the result. This article describes the use of mathematical formulas in a Word table. Expanding our previous SUM formula from above, the formula is ROUND(SUM(A1:A4),2). There are several mathematical formulas available in Microsoft Word. Microsoft Word also provides a feature for using mathematical formulas in table cells, that can be used to find average of numbers, or find the largest and smallest number or add a number in a table cell you specify.


 0 kommentar(er)
0 kommentar(er)
